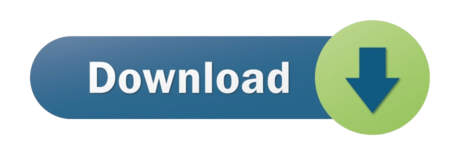- Git Visual Studio Code
- Git Visual Studio Code
- Git Visual Studio Code Extension
- Git For Visual Studio Code
- Visual Studio Code Git Setup
In Visual Studio Code, Cmd-Shift-P gives me the command palette. There are many Git commands listed in the palette, but the only result for 'add' is 'Add file to.gitignore'. This is not what I want. I want the equivalent of git add $CURRENTFILE. Open an existing Git repository. If your code is already on your machine, you can open it by using File Open Project/Solution (or Folder) and Visual Studio automatically detects if it has an initialized Git repository. Create a new Git repository. If your code is not associated with Git. A GitHub account. Basic knowledge of Git concepts such as repositories and cloning, as described in Using Git version control tools in Visual Studio Code. Visual Studio Code. Introduction 2 min. Lesson - Sign in to GitHub 2 min. Exercise - Sign in to GitHub 2 min. Lesson - Publish your repository 2 min. Exercise - Create a repository.
1. Getting Started
- 1.1 About Version Control
- 1.2 A Short History of Git
- 1.3 What is Git?
- 1.4 The Command Line
- 1.5 Installing Git
- 1.6 First-Time Git Setup
- 1.7 Getting Help
- 1.8 Summary
2. Git Basics
- 2.1 Getting a Git Repository
- 2.2 Recording Changes to the Repository
- 2.3 Viewing the Commit History
- 2.4 Undoing Things
- 2.5 Working with Remotes
- 2.6 Tagging
- 2.7 Git Aliases
- 2.8 Summary
3. Git Branching
- 3.1 Branches in a Nutshell
- 3.2 Basic Branching and Merging
- 3.3 Branch Management
- 3.4 Branching Workflows
- 3.5 Remote Branches
- 3.6 Rebasing
- 3.7 Summary
4. Git on the Server
- 4.1 The Protocols
- 4.2 Getting Git on a Server
- 4.3 Generating Your SSH Public Key
- 4.4 Setting Up the Server
- 4.5 Git Daemon
- 4.6 Smart HTTP
- 4.7 GitWeb
- 4.8 GitLab
- 4.9 Third Party Hosted Options
- 4.10 Summary
5. Distributed Git
- 5.1 Distributed Workflows
- 5.2 Contributing to a Project
- 5.3 Maintaining a Project
- 5.4 Summary
6. GitHub
- 6.1 Account Setup and Configuration
- 6.2 Contributing to a Project
- 6.3 Maintaining a Project
- 6.4 Managing an organization
- 6.5 Scripting GitHub
- 6.6 Summary
7. Git Tools
- 7.1 Revision Selection
- 7.2 Interactive Staging
- 7.3 Stashing and Cleaning
- 7.4 Signing Your Work
- 7.5 Searching
- 7.6 Rewriting History
- 7.7 Reset Demystified
- 7.8 Advanced Merging
- 7.9 Rerere
- 7.10 Debugging with Git
- 7.11 Submodules
- 7.12 Bundling
- 7.13 Replace
- 7.14 Credential Storage
- 7.15 Summary
8. Customizing Git
- 8.1 Git Configuration
- 8.2 Git Attributes
- 8.3 Git Hooks
- 8.4 An Example Git-Enforced Policy
- 8.5 Summary
9. Git and Other Systems
- 9.1 Git as a Client
- 9.2 Migrating to Git
- 9.3 Summary
10. Git Internals
- 10.1 Plumbing and Porcelain
- 10.2 Git Objects
- 10.3 Git References
- 10.4 Packfiles
- 10.5 The Refspec
- 10.6 Transfer Protocols
- 10.7 Maintenance and Data Recovery
- 10.8 Environment Variables
- 10.9 Summary
A1. Appendix A: Git in Other Environments
- A1.1 Graphical Interfaces
- A1.2 Git in Visual Studio
- A1.3 Git in Visual Studio Code
- A1.4 Git in IntelliJ / PyCharm / WebStorm / PhpStorm / RubyMine
- A1.5 Git in Sublime Text
- A1.6 Git in Bash
- A1.7 Git in Zsh
- A1.8 Git in PowerShell
- A1.9 Summary
A2. Appendix B: Embedding Git in your Applications
- A2.1 Command-line Git
- A2.2 Libgit2
- A2.3 JGit
- A2.4 go-git
- A2.5 Dulwich
A3. Appendix C: Git Commands
- A3.1 Setup and Config
- A3.2 Getting and Creating Projects
- A3.3 Basic Snapshotting
- A3.4 Branching and Merging
- A3.5 Sharing and Updating Projects
- A3.6 Inspection and Comparison
- A3.7 Debugging
- A3.8 Patching
- A3.9 Email
- A3.10 External Systems
- A3.11 Administration
- A3.12 Plumbing Commands
Git in Visual Studio Code
Visual Studio Code has git support built in.You will need to have git version 2.0.0 (or newer) installed.
See the diff of the file you are editing in the gutter.
The Git Status Bar (lower left) shows the current branch, dirty indicators, incoming and outgoing commits.
You can do the most common git operations from within the editor:
Initialize a repository.
Clone a repository.
Create branches and tags.
Stage and commit changes.
Push/pull/sync with a remote branch.
Resolve merge conflicts.
View diffs.
With an extension, you can also handle GitHub Pull Requests:https://marketplace.visualstudio.com/items?itemName=GitHub.vscode-pull-request-github.
The official documentation can be found here: https://code.visualstudio.com/Docs/editor/versioncontrol.
Most of the time the Git integration of Visual Studio Code will do fine. But for other functions of Git the command-line seems more efficient. Once you use git over the command-line you'll find yourself sometimes using a terminal text editor. Which might be fine for you. But if you're the integrated terminal in Visual Studio Code it might feel a bit awkward. In this case you can set Visual Studio Code as the default editor for git.
During this example we will change the global git configuration. You can change the configuration on a repository level too. To do this; make sure you're in the git repository and lose the --global option.
Set Visual Studio code as git editor#
To set Visual Studio Code as default editor you have to run the following command.
This adds the following configuration to your global git config.
By passing the --wait to the code command you tell Visual Studio Code to wait for you to close the file before returning to the terminal.
Git Visual Studio Code
Set Visual Studio code as git mergetool#
Besides an editor you can set a merge tool. Ofcourse you can use Visual Studio Code for this too. This is a two step process. First you have to define a new merge tool and secondly you need to set it as the default merge tool.
This adds the following configuration to your global git config.
Set Visual Studio code as git difftool#
Git Visual Studio Code
The same goes for setting the git difftool. You will have to run the following two commands.
This adds the following configuration to your global git config. Kingsoft excel download.
Git Visual Studio Code Extension
Summary#
Git For Visual Studio Code
You can change the git config to use Visual Studio Code instead of a terminal text editor. Eobd facile mac crack. To do this in one step you can paste the following snippet in your git config file.
Visual Studio Code Git Setup

For more information read the Visual Studio Code docs.